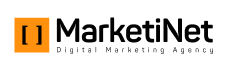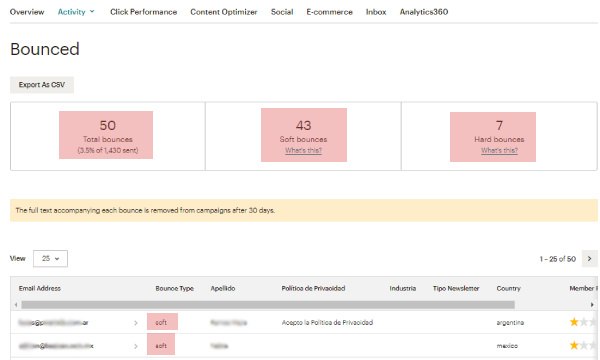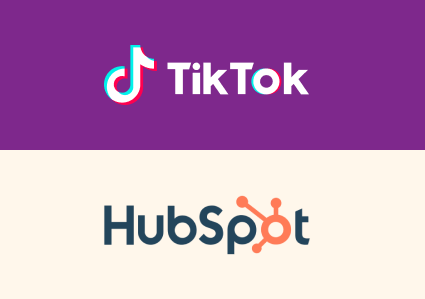When we talk about email marketing reports, we usually think of the reports that we normally obtain in the different sending tools for each of the emails that we launch with the most common metrics or KPIs: openings, click-through, etc.
In Mailchimp we can find audience and campaign reports, and also others with somewhat more specific data, although not all of them are available for all plans. In this article, we are going to review the most common ones and what data we can obtain in each case.

Audience report
A first report that we can consult is the status of our audience. In the left menu in your Mailchimp account, from Audience / Audience dashboard we access the data summary of our audience:
- Current records of our audience and, of this, which are Subscribers.
This audience has XXXX contacts. XXXXX of them are subscribers.
- Recent growth: It shows us the growth counted in users that our audience has experienced, and how many of them are subscribers from the previous 30 days to the current date.
It also shows us where they came from if we have more than one input method in the Mailchimp DB, either through the Mailchimp API, or through Mailchimp for SalesForce, etc. By clicking on the airplane icon next to the name of each registration source, we can access the list of users who came through each one, to export them if we need to.
- Tags: It shows the number of records that we have in the database with each one of the assigned tags. Clicking on the airplane icon next to each tag gives us the option to see the list of records associated with that specific tag.
- Email marketing engagement: It provides us with the % of registrations with their level of interaction with our email campaigns. Mailchimp records the interactions (opens and clicks on links) that users have made, differentiating them by:
-
Frequently (the most interesting users).
-
Sometimes.
-
Infrequent.
As in the case challenge, if we click on the airplane icon, we access the list of users of each type.
-
-
Top locations: It shows us the 3 most frequent geographical locations from which they interact with our emails and forms, based on the IP address.
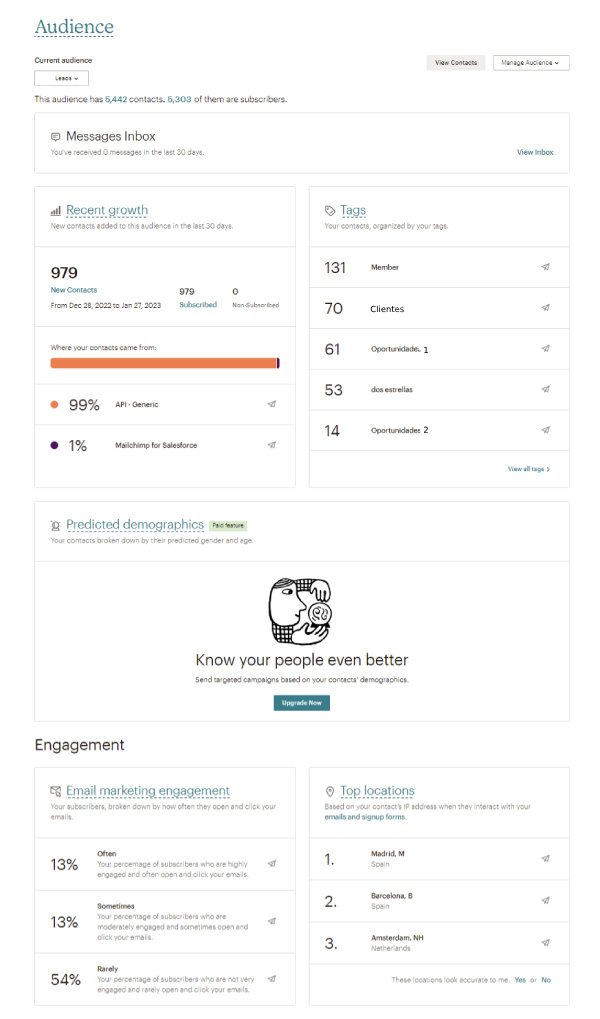
{{cta(‘2c6effe0-0fd5-4ea6-a209-9eea45b38c69′,’justifycenter’)}}
Campaign report
This type of report is the most used, since it shows us the activity of each of our campaigns.
Once you enter the Campaigns/All campaigns option in the left column, you can choose between the different campaigns carried out to be able to consult your Report by clicking View report.
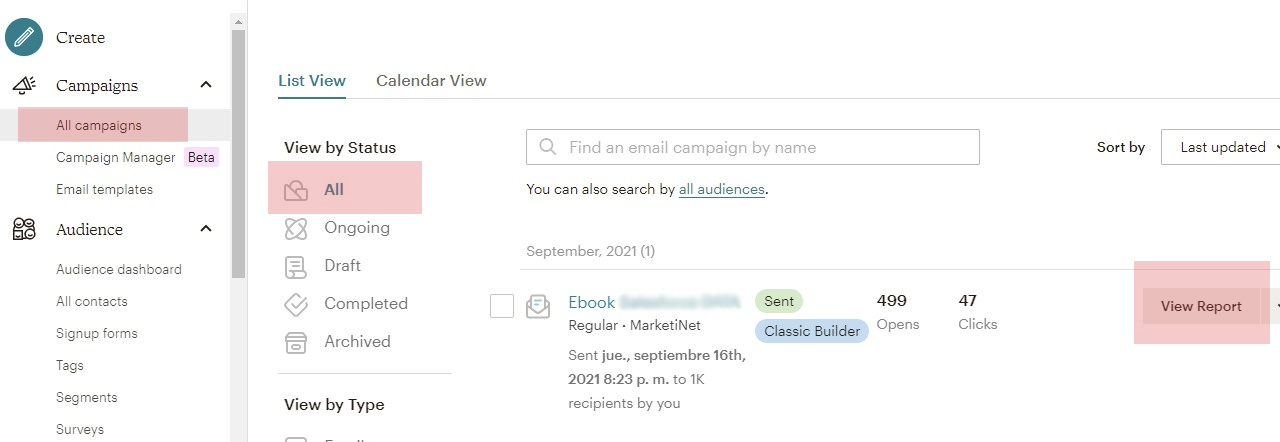
The information provided by these reports allows us to check the efficiency of the different campaigns and, once the data is analyzed over a certain period of time, it will help us make changes and make decisions to optimize our future communications and other marketing actions.
By clicking on each of the blue values of the metrics, we can access more detailed information on each one; and even in the list of users within them, you can also access the detail from the top menu of the Report / Activity page
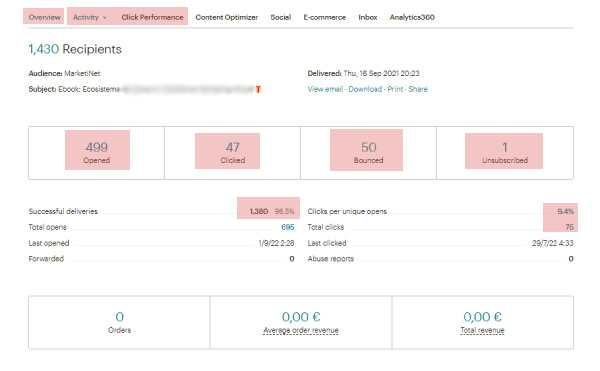
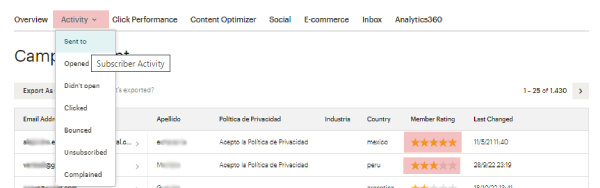
The main metrics that these reports show us are:
- Open rate: it is the % of emails opened by our users among all the emails that have been delivered. This data is very useful when we analyze the different subjects used in the campaigns and, above all, if we carry out an A/B test using 2 different subjects.
Only unique openings are taken into account in this rate, that is, one opening for each user. If that same user opens the same email a second or third time, it does not affect the metric.
- CTR (Click Through Rate – Click Rate): number of clicks registered by the number of emails opened. This is one of the main metrics to measure the success of a campaign, since it records how many users have entered the next level of the funnel that we have defined.
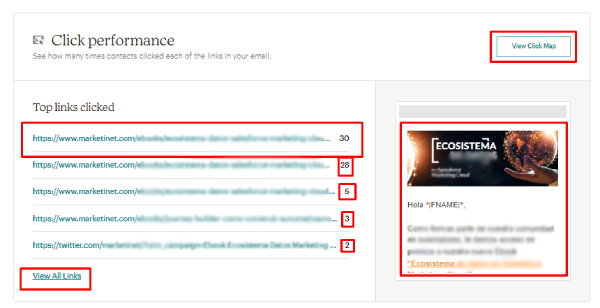

- Unsubscribe rate: % of people who unsubscribe from our list divided by the number of emails delivered. Ideally, this metric should be kept as low as possible, but if a cancellation occurs, if we have offered the option to give a reason on our unsubscribe page, it will be recorded and we will be able to see the email information of the user who has opted out, as well as reason why they left.
- Bounce rate: % of emails that have not been delivered out of the total number of emails sent. There are different reasons for a bounce to occur, we must take them into account to try to minimize them and improve the quality of our shipments. The most common reasons ar
-
-
The registered email is invalid. The email address may contain an error (space, missing @, etc.) and therefore could not be delivered correctly
-
The user’s email server/client has identified our email as spam, phishing, etc.
-
The security policy of the user’s mail server/client only allows emails from certain domains.
-
Permanent problems with the connection.
-
User’s email address does not exist. This can occur when a user changes jobs or an email address is unsubscribed
-
Mailbox full.
-
- The bounces and spam notifications that we may receive from users can be detrimental to the reputation of our Mailchimp account, hindering the deliverability of our email marketing campaigns. Therefore, it is data that we must control, and act in case these metrics increase. On its detail page we can see how they are divided into Soft and Hard:

Apart from the data of the main metrics or KPIs, we can also find information on the optimization of the content of this specific email, if it has been done correctly respecting the best practices recommended by Mailchimp to obtain good email performance.
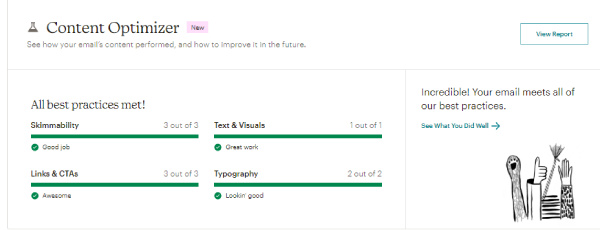
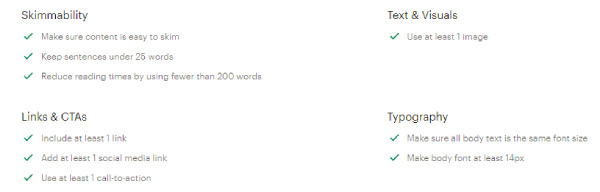
In the Benchmarking area, we can see, in addition to the average data of our audience, comparative performance data of this campaign with the average of the campaigns carried out (Open rate, click-through rate and unsubscribe rate) and the average number of campaigns carried out by companies in the same sector.
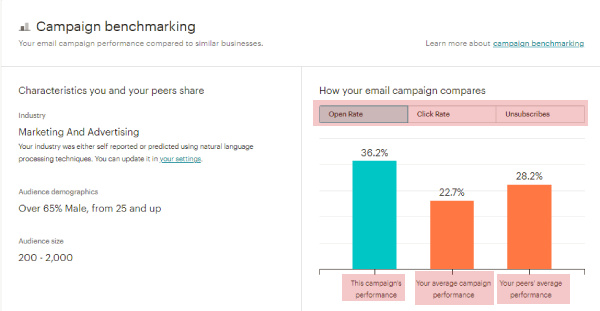
Besides, we can also see on a map the IP locations of our users according to the opening of the email.
In the same way, we can export the data to other tools such as Google DataStudio or Coupler.io, to create personalized reports with the information that Mailchimp provides us.
{{cta(‘a0e087a0-514a-4b27-86fa-9b149bb1c799′,’justifycenter’)}}