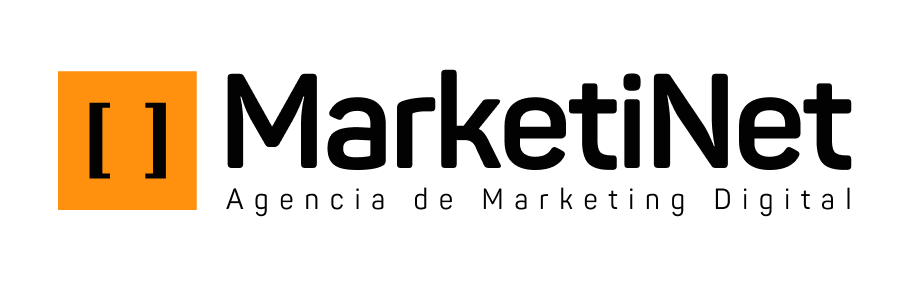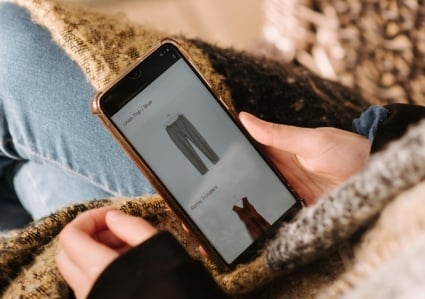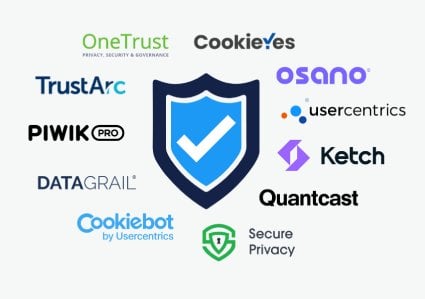En webs grandes, cada vez es más frecuente el uso de un dominio principal que no deja de ser un subdominio con www y otros subdominios con diferentes funcionalidades. Por ejemplo, blog.dominio.com, landings.dominio.com, clientes.dominio.com o incluso subdominios para diferentes territorios. Para cuando necesitas analizar casos como éstos, aquí te contamos cómo instalar Analytics para varios subdomnios..jpg)
Algo que debería ser fácil, por lo común que es, no es del todo fácil en Google Analytics. Puede caerse en en varios errores de los que luego a largo plazo nos arrepentiremos, porque los datos históricos ya estarán perdidos.
En esta guía paso a paso, os vamos a explicar cómo instalar Google Analytics para varios subdominios (considerando el www como otro subdominio más) y así tener una visión global y focal de todos los datos, teniendo así todas las ventajas de la analítica bien estructurada.
La primera tentación que la mayoría de las personas tiene ante este panorama es crear códigos de seguimiento diferentes para cada subdominio. El problema es que de esta manera pierdes la visión global: por ejemplo, no podrás ver los datos globales del site si un usuario ha comenzado en un subdominio y ha acabado en otro.
La propuesta que aquí hacemos es crear un código único para todo el universo del site (dominio principal y subdominios) y luego ir generando las vistas que necesitamos. Eso sí, siempre recomendamos tener una vista general de todo sin ningún tipo de filtro, lo que llamamos una vista en «bruto”. Ahí podrás ver siempre toda la información de accesos a tu página, incluso los indeseables enlaces por spam que tan comunes son actualmente.
Cómo instalar Google Analytics para varios subdominios
Lo primero y fundamental es tener tener instalado en todos los subdominios la última versión de Google Analytics, la denominada Universal, para un mejor control de los mismos.
El siguiente paso es verificar que tiene incluido en la sección de Administración: propiedad, información de seguimiento y lista de exclusión de referencia tu dominio. No obstante, sólo debe estar añadida la raíz, sin www. Esto permite que aunque el usuario se mueva entre subdominios la sesión se mantiene y así puedes tener una visión global de la navegación del usuario, y no una multiplicación de sesiones que no son realmente reales.
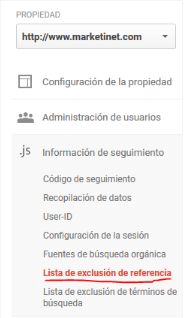
Con esto, ya tienes todo preparado para que se empiecen a recoger los datos de todos los subdominios. Sin embargo, al detallar la analítica te darás cuenta de un pequeño problema que tendremos que resolver en los siguientes pasos.
Cómo ver los subdominios en mis estadísticas
Google Analytics muestra por defecto las URLs sin el dominio o subdominio, por lo que te mostrará sólo un listado de rutas sin ese dominio o subdominio donde están ubicadas esas páginas.
Son las típicas rutas como estas:
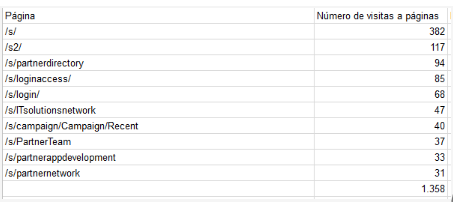
Como ves en esta imagen, al no tener los sudominios, no podemos hacer un análisis de cada uno, con lo cual el acceso a la información se complica. Es más, puede haber incluso páginas que se llamen igual en los diferentes subdominios o que tengan la misma ruta.
De hecho, la home, es la típica que no se diferenciará y Analytics te consolidará los datos.
Para solucionar esto, hay una funcionalidad muy útil en analytics: los filtros. Con uno que vamos a crear aparecerán los subdominios en esas urls y nos permitirá configurar toda la estructura analítica de forma correcta.
Una vez aplicados estos cambios, veremos las URLs de esta manera:
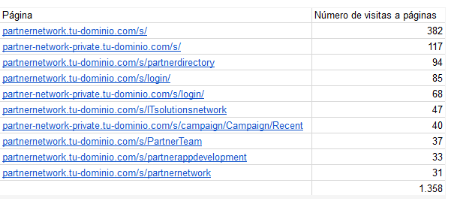
Podemos hacer esta configuración de dos maneras diferentes:
Lo primero, hay que tener en cuenta que los filtros no alteran el histórico, por eso es tan importante configurar todo bien desde el principio.
Esta primera opción es cuando quieres mostrar el dominio para todos los subdominios que tienes. Es ahora cuando comienzas a registrar las analíticas en esta página.
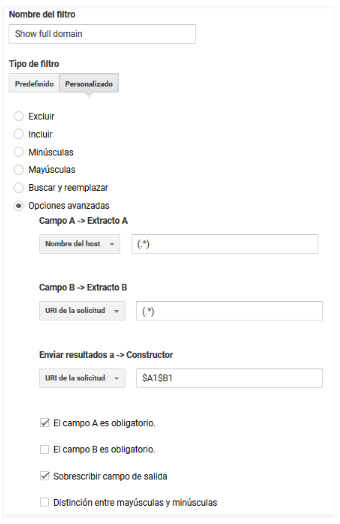
Si sólo quieres añadir ese dominio para un subdominio específico, entonces pones toda la información igual que arriba, excepto para el nombre del host, ahí tendrás que poner el nombre del subdominio, subdominio.dominio.com en vez de (.*) Esta sería la configuración típica si ya tenías una analítica del site principal y ahora añades subdominios.
Importante: si pones estos filtros, hay cambios en cómo tienes que configurar los objetivos de analytics. Para los típicos objetivos de destino, tendrás que incluir la url tal cual se muestra en los listados de Analytics. Si has añadido subdominio para todo, hay que incluir el subdominio y ruta de la página. (No hay que prestar atención a lo que aparece en las instrucciones por defecto de Analytics o no recogerá los objetivos).
Una vez que pongas el objetivo, si tienes dudas, te vas a la sección de tiempo real, objetivos y metes un objetivo y verificas ahí si se ha registrado o no.
Configura una vista para cada subdominio
Una vez configurado todo esto, recomendamos que crees una vista por cada subdominio. No siempre es necesario, pero en la mayoría de los casos es muy útil y mejor tenerlo ya preparado.
De hecho, recomendamos crear:
– Vista en bruto: la principal que se ha creado ya, sin ningún tipo de filtros más allá del descrito, nada de filtrar spam ni nada por el estilo.
– Vista «limpia”: con todos los datos, pero ya filtramos los hoy tan típicos spam y otros aspectos que necesites.
– Vista de cada subdominio: principal y resto (esto a voluntad).
Manos a la obra: para crear las vistas vamos a Administración, Vistas y crear nueva vista.
Das nombre bien descriptivo a la vista y configuramos el filtro.
Vamos a administración, vistas, filtros y nuevo filtro:
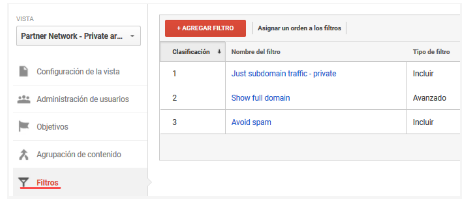
Aquí podemos elegir un filtro predefinido para incluir sólo tráfico del nombre del host que contiene. En la caja de texto, introducimos el nombre del subdominio que queremos mostrar en esta vista.
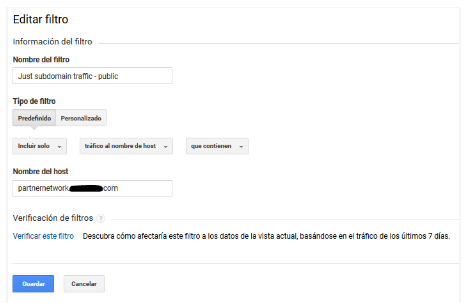
Ahora, sólo queda configurar una vista por cada subdominio. Recuerda comprobar en tiempo real que las URLs están entrando como tú esperas y que los objetivos se están registrando y… ¡proceso finalizado!
Si te ha gustado este artículo, también podrían interesarte: